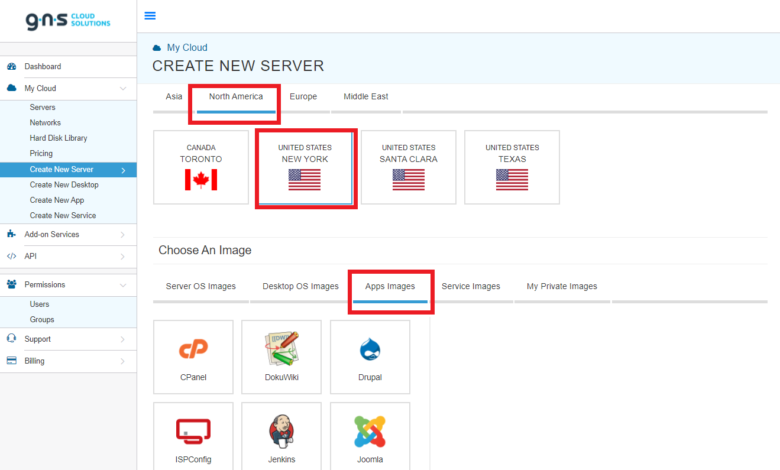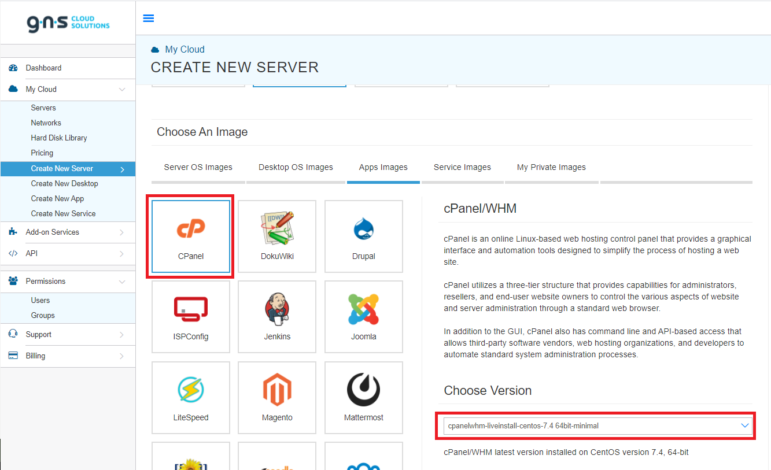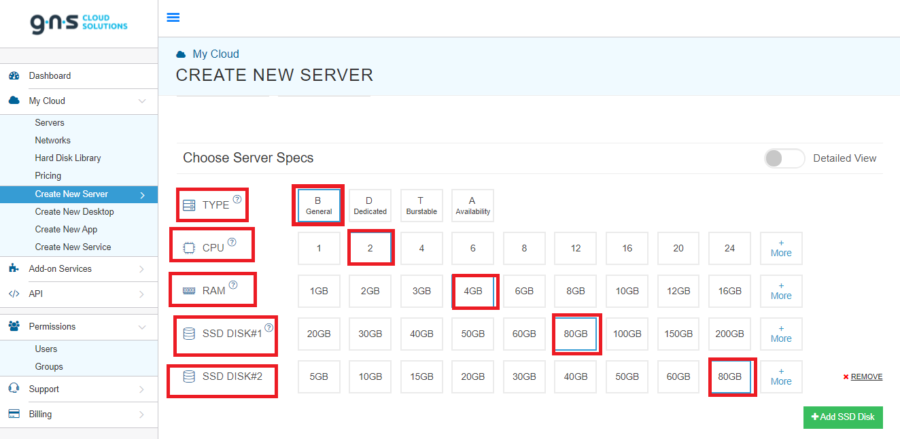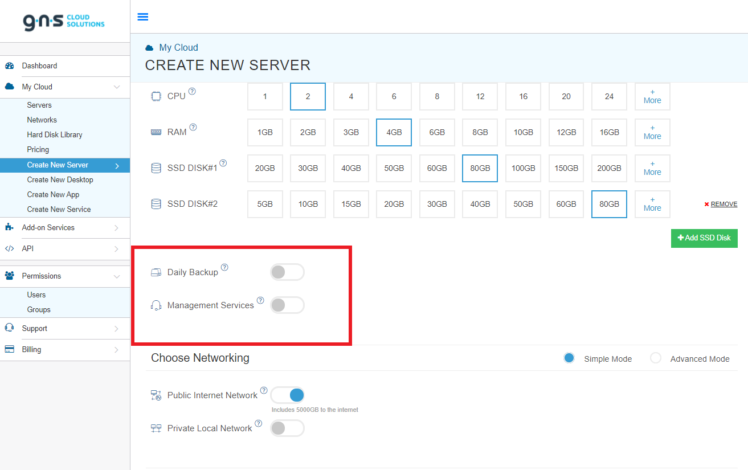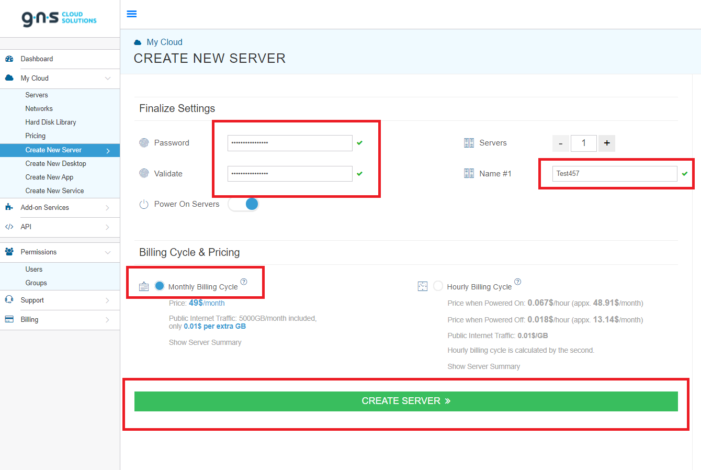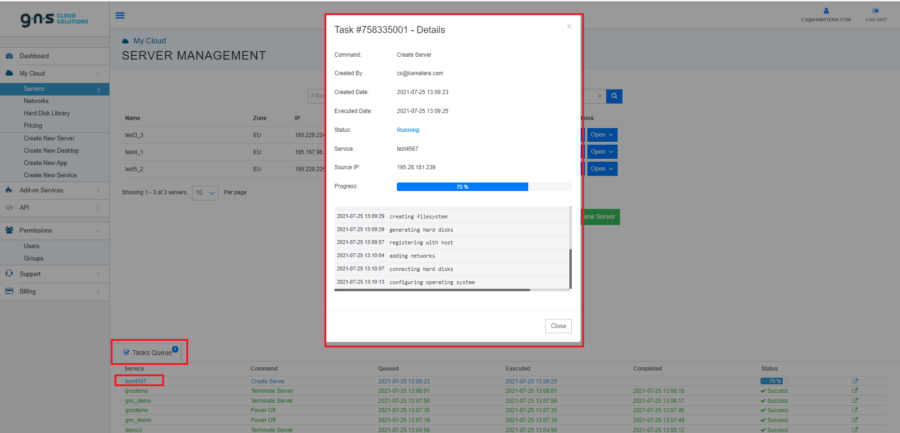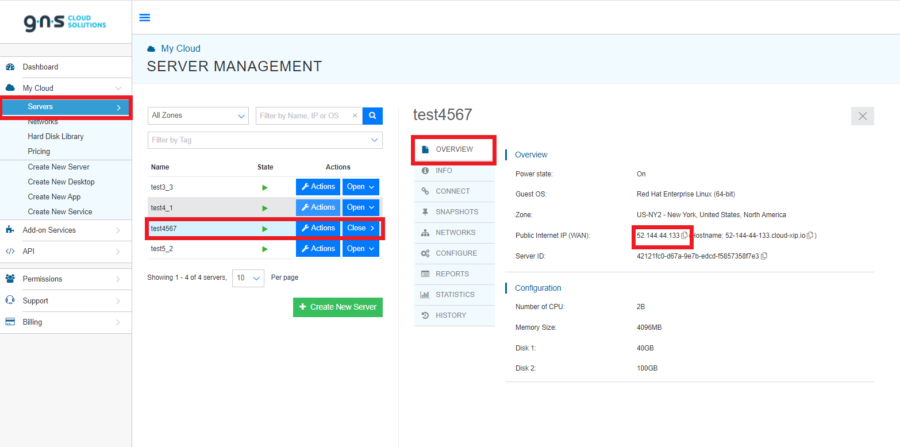Virtual Machines
Create cPanel Instance
- From the administrative panel on the left side of the screen select “My Cloud” > “Create New Server”.
- Select an appropriate zone and data center location.
- Navigate to the “Apps Images” tab.
- Under “Apps Images”, select cPanel, then choose the latest version.
- Scroll down to “Choose Server Specs” (below the app image options) and select preferences for TYPE, CPU, RAM, and DISKS.
- Daily Backup and Management Services can be activated directly below the server specifications section.
- Continue scrolling towards “Finalize Settings”. Create a server name and create and validate an appropriate password. Note the password requirements. Select “Monthly Billing Cycle” and select CREATE SERVER when finished.
- Select “Tasks Queue” and your server’s name to view installation progress.
- Once the server is created, you will find it under the “Servers” tab. Select the server, this will open the “Overview” tab where you can find the WAN address needed to connect to the cPanel console. The default port for cPanel on GNS is :2087. Copy the WAN address, open your favorite web browser and enter: https://example_WAN_address:2087
- A cPanel license is required to access the console. A trial license is being provided by GNS, You can either provide your own license or purchase one directly through GNS. Please contact your Account Manger with any licensing questions.